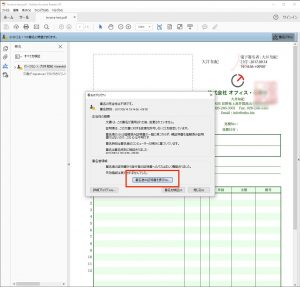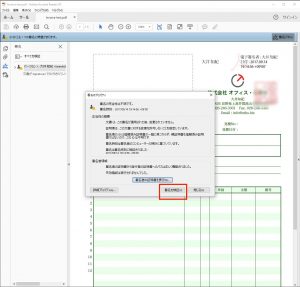PDFのデジタル署名有効化の手順
PDFのデジタル署名有効化の手順
弊社からメールにてお送りします、提案書、見積書、納品書、請求書などのPDFファイルに関しまして、完全性を担保するために「デジタル証明書」にて署名処理が施されております。これにより、証明書が有効化されていない端末では、Adobe Acrobat Readerにて「少なくとも1つの署名に問題があります。」と表示されます。
弊社からのPDFファイルで、そのような表示が出た場合は、下記手順に従ってください。
※画像をクリックすると、拡大表示されます。
STEP 1.
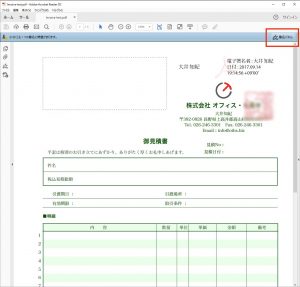 PDFウィンドウ右上に表示されている「署名パネル」をクリックして署名パネルを表示させます。
PDFウィンドウ右上に表示されている「署名パネル」をクリックして署名パネルを表示させます。
STEP 2.
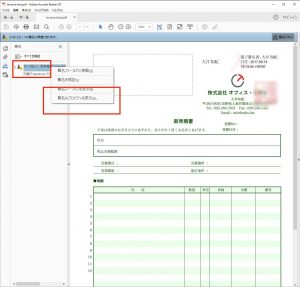 署名パネル内の、「!」が表示されている右側の文字列を右クリックしサブメニューを表示させ、「署名のプロパティを表⽰」をクリックします。
署名パネル内の、「!」が表示されている右側の文字列を右クリックしサブメニューを表示させ、「署名のプロパティを表⽰」をクリックします。
STEP 3.
STEP 4.
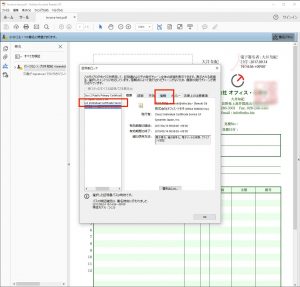 証明書ビューアが表示されますので、左側のリストの内、下から2番目の「Class2 Individual Certificate Service CAをクリックして選択します。次に右側のタブ「信頼」をクリックして表示させます。
証明書ビューアが表示されますので、左側のリストの内、下から2番目の「Class2 Individual Certificate Service CAをクリックして選択します。次に右側のタブ「信頼」をクリックして表示させます。
STEP 5.
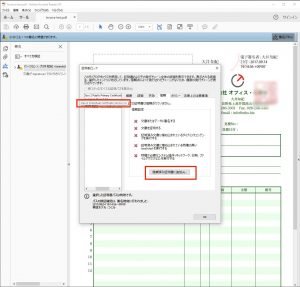 左側のリストの内、下から2番目の「Class2 Individual Certificate Service CAが選択されていることを確認して、「信頼済み証明書に追加」をクリックします。
左側のリストの内、下から2番目の「Class2 Individual Certificate Service CAが選択されていることを確認して、「信頼済み証明書に追加」をクリックします。
STEP 6.
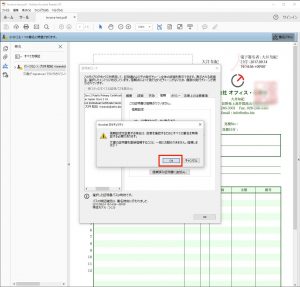 Acrobatの警告画面が出ますので、弊社のPDFファイルが確実な場合のみ「OK」をクリックしてください。
Acrobatの警告画面が出ますので、弊社のPDFファイルが確実な場合のみ「OK」をクリックしてください。
STEP 7.
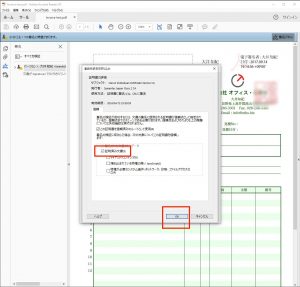 次に連絡先設定を取り込み画面が開きますので、「この証明書を信頼済みのルートとして使用」と「証明済み文書」にチェックを入れて「OK」をクリックします。
次に連絡先設定を取り込み画面が開きますので、「この証明書を信頼済みのルートとして使用」と「証明済み文書」にチェックを入れて「OK」をクリックします。
STEP 8.
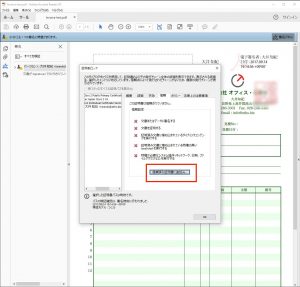 元の画面に戻りますが、まだ設定は反映されておりませんので「信頼済み証明書に追加」を再度クリックします。
元の画面に戻りますが、まだ設定は反映されておりませんので「信頼済み証明書に追加」を再度クリックします。
STEP 9.
STEP 10.
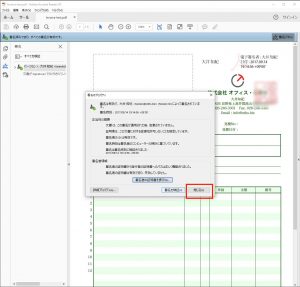 署名のプロパティで先ほどの証明書が有効化された表示になります。確認をしたら「閉じる」をクリックします。
署名のプロパティで先ほどの証明書が有効化された表示になります。確認をしたら「閉じる」をクリックします。
STEP 11.
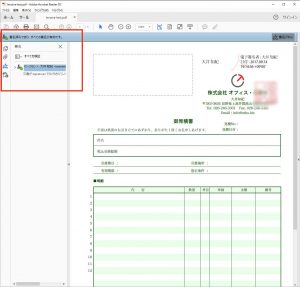 するとPDF表示画面に戻り、証明済みである旨のメッセージに変わります。
するとPDF表示画面に戻り、証明済みである旨のメッセージに変わります。
これで、今後、弊社からお送りする署名入りPDFファイルは完全性を確認できるようになります。